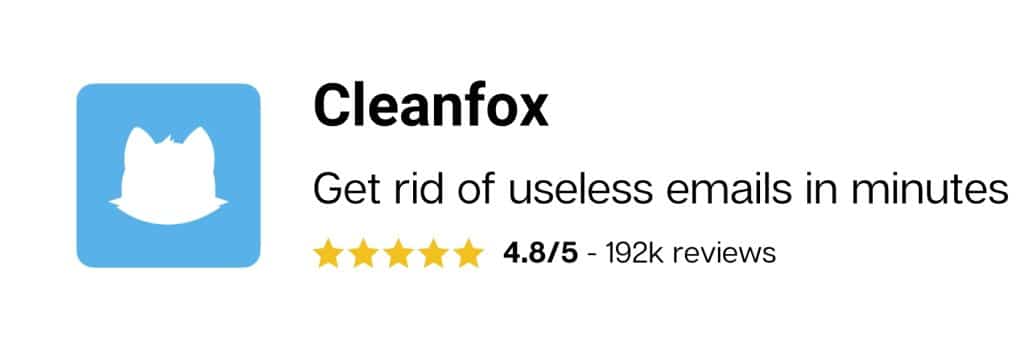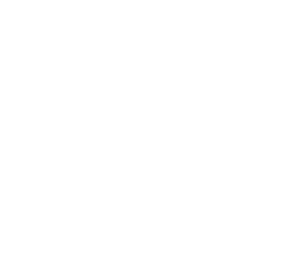Microsoft offers decent emailing experience with its email program Outlook. A lot of people love the email program and appreciate its design. In addition, Microsoft updates its products quite regularly. Create a Microsoft account by following this simple guide. In this article, we are going to look at how you can set up your Gmail account in Outlook.
How to add a Gmail account in Outlook?
Before you connect to your account in Outlook, you need to make sure that IMAP is enabled for your Gmail account.
Set up Gmail in Outlook for Windows
In Windows, Outlook is installed by default on your computer. Furthermore, learn how to sign in to your Outlook account. You only need to run Outlook and follow the following steps to set up your Gmail account.
1. First, click “File”.
2. Click “Add account”.
3. Type your Gmail email address, and click “Connect”.
4. Then, type your password, and click “Sign in”. A warning message may come to your Gmail inbox about a suspicious connection, but don’t worry, that’s absolutely normal.
5. With 2-factor authentication enabled, enter the code that has been sent to your mobile. A window will pop up asking you to grant Microsoft permission to access your account. Click “Allow”.
6. Finally, click “Done”. You now have successfully set up your Gmail account in Outlook.
Set up Gmail in Outlook for Mac
You can also set up your Gmail account in Outlook for Mac. However, you may need to download and install Outlook beforehand. Follow this guide to set up your Gmail account in Outlook.
1. First, go to Outlook> Preferences > Accounts.
2. Click the “+” sign and then “New Account”.
3. Enter your Gmail email address, and click “Continue”.
4. Then, enter your password, and click “Add account”.
5. Click “Continue”.
6. A browser window will pop up to ask you to log into your Gmail account. Connect to your Gmail account from that window until you are asked to grant access permission to Microsoft apps and services. Click “Allow”.
7. Finally, click “Open Microsoft Outlook” to continue, and “Done”.
How to connect Gmail in Outlook manually?
For greater productivity, you should set up your Gmail account within Outlook manually by doing the following.
1. First, open Outlook, and go to “Add account”.
2. Select “Manual setup or additional server types”, and click “Next”.
3. Choose “POP or IMAP”.
4. Enter your name and email address.
5. Consider the following details, and fill in the fields.
-
-
- • Account type: POP3.
-
-
-
- • Incoming mail server: pop.gmail.com.
-
-
-
- • Outgoing mail server: smtp.gmail.com.
-
6. Then, enter your Gmail email address under “User Name” and your Gmail password under “Password”.
7. Click “More Settings”.
8. In the Outgoing Server tab, make sure that “My outgoing server (SMTP) requires authentication” is enabled and that “Use same settings as my incoming mail server” is selected.
9. Finally, in the Advanced tab, make sure that the port number for “Incoming server (POP3)” is 995, for which “This server requires an encrypted connection (SSL)” is checked. The port number for “Outgoing server (SMTP)” is set to 465, and the type of encrypted connection sused is SSL.
You may get an error when you attempt to sign in. You can solve this by allowing access to less secure apps from your Gmail account.
For even more productivity through your emailing experience, you may want to learn how to clean up your Gmail mailbox. In addition to the different tips we provide, you can use Cleanfox. We offer user-friendly tools for that purpose, and the good news is that all you need to do is to connect to Cleanfox with your Gmail email address.