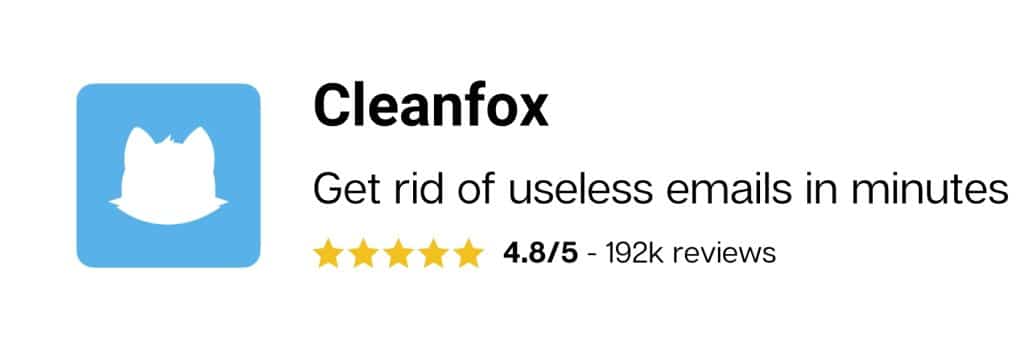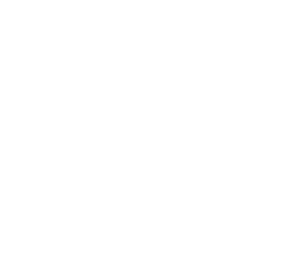It is rather frustrating to locate important emails in the midst of unwanted ones. One way out is blocking unwanted senders. In your case, you may have noticed that blocking emails on your iPhone is not as straightforward as it may sound. We want to make sure you get this stress generating problem sorted out in the simplest of ways. Also check out our guide on how to configure your iCloud email address.
How can you block emails on your iPhone ?
If you are using Mail as your email client, you will notice that you can use it to connect to different accounts. However, different email providers do not block emails the same way, meaning blocking a specific contact in your Mail app is not the right solution. Besides using anti-spam app on your iPhone, you need to adopt a different approach for every email account you use. Below we look at the best ways of blocking emails on your iPhone within three of the most used email services today. Learn how to connect to your iCloud email mailbox.
How to block emails from your Gmail account on iPhone?
In order to use your iPhone to block emails from reaching your Gmail mailbox, you need to download the Gmail app on your iPhone and sign into your Gmail account from the app once installed. Follow these steps to continue.
1. In the Gmail app, tap the email from the sender you want to block.
2. Once the email is opened, tap the three dots next to the sender’s name.
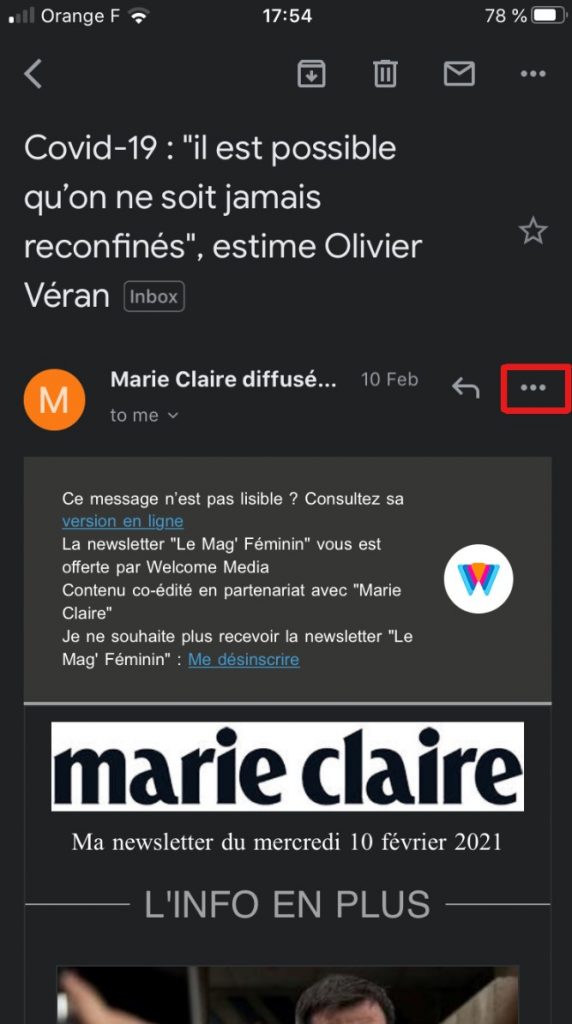
3. Select the option to block this sender.
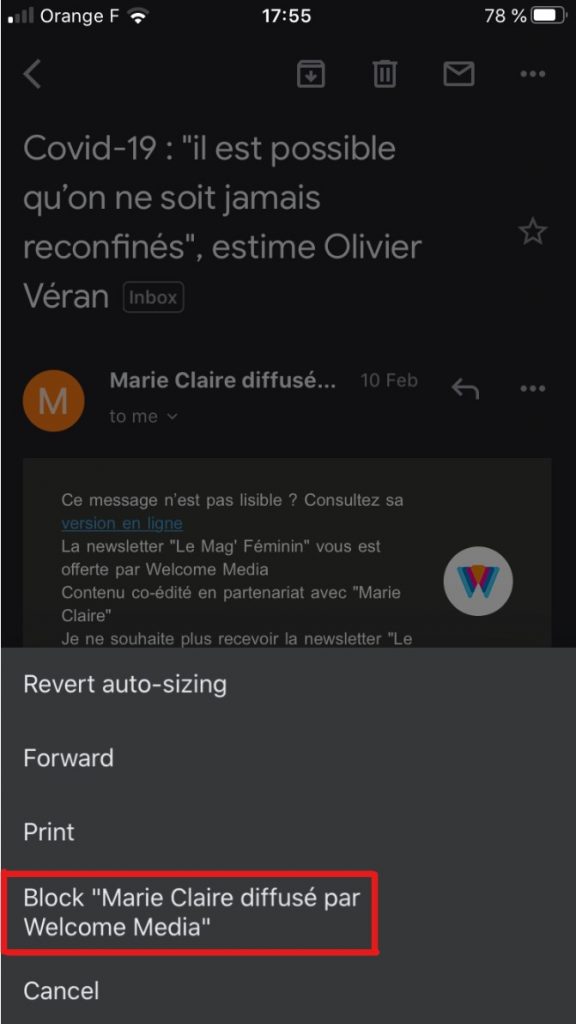
Congratulations, you have just blocked emails on Gmail. Repeat the process to block other senders. Note that emails from blocked senders will not reach your Mail app again. You may be interested in our guide on how to delete your iCloud email address.
How to block emails from your Outlook account on iPhone?
To keep this guide quick and efficient, we’re not going to use the Outlook app on your iPhone to block emails. We’ll use your Safari app instead.
-
- 1. From your Safari app, log into your Outlook account from
2. Tap and hold the Refresh button in the address bar.
3. Tap “Request Desktop Site”.
4. Once the desktop site is displayed, open one of the emails from the sender you want to block.
5. Tap the three dots next to the sender’s name.
6. Select the option to block the sender.
7. Tap “OK”.
Repeat these steps for any sender with emails to block on Outlook.
How to block emails from your Yahoo Mail account on iPhone?
The Yahoo Mail app doesn’t help much when it comes to blocking emails on your iPhone, so for this purpose we’ll use, once again, your Safari app to block emails on Yahoo Mail.
-
- 1. From your iPhone Safari app, log into your
Yahoo Mail account.
2. Tap and hold the Refresh button in the address bar.
3. Tap “Request Desktop Site”.
4. Once the desktop site is displayed, open one of the emails from the sender you wish to block.
5. Tap the three dots in the upper side of your page.
6. Select “Block senders”, and confirm from the window that pops up.
At the end, we can say blocking emails on your iPhone can be done quite quickly even though not straightforward. Should you need further help, you may want to find additional details about Apple products from Apple Support, or visit Cleanfox, and read various articles aimed at simplifying your email experience.