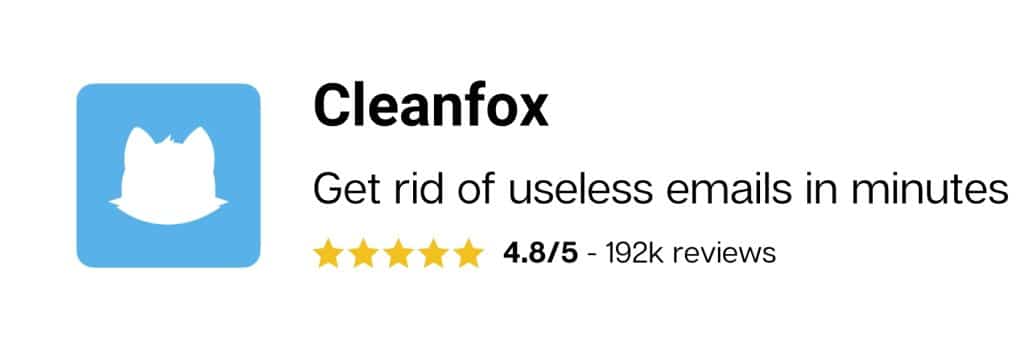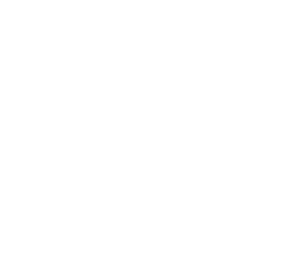It has become fashionable to connect to one’s Windows Live Hotmail account with Outlook. This is mainly due to Microsoft’s decision to centralize their email services within Outlook alone. You can create your Microsoft account and accessed it through Outlook.
How to access Hotmail in Outlook?
To access your Hotmail account via Outlook, two basic versions are available: the web-based version of Outlook, which can be accessed at outlook.com, and the Outlook application available on your PC. First off, we are going to list out the steps that will help you to use your Windows Live Hotmail account on Outlook.com.
1. Go to Outlook sign-in page, and enter your email address.
2. Click “Next”, and key in your Hotmail password.
3. Click “Connect”. For further details on how to sign in to your Hotmail account, click here to read our article.
You may also simply synchronize your emails while using another account on Outlook.com. To do so, do the following.
1. On Outlook.com, click the gear icon to access your settings
2. Select “View all Outlook settings”.
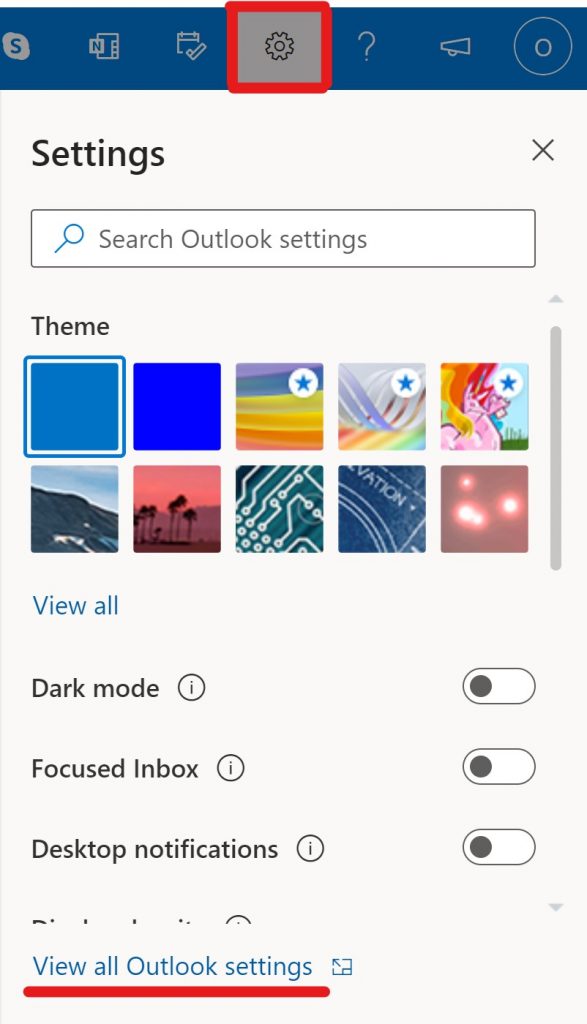
3. Go to “Sync email”.
4. Click “Other email accounts” under the “Connected accounts” section.
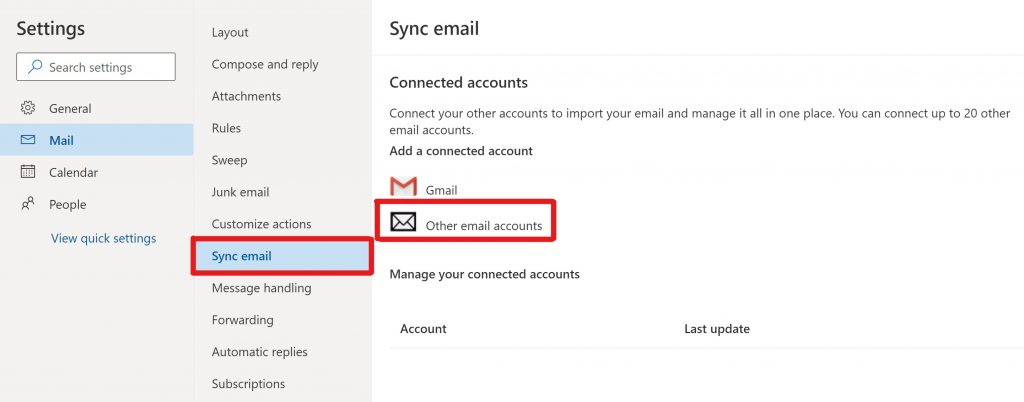
5. Now, type your name, your Hotmail email address, and your Hotmail password.
6. Click “Ok” to connect your account.
In the Outlook application, here are the essential steps to follow.
1. Open the Outlook app.
2. Select “Yes” to set up Outlook to connect to a new email account.
3. Enter your name, Hotmail email address and Hotmail password.
4. Click “Next”.
5. If requested to re-enter your password, please re-enter it, and click “Finish”.
If you already have an email account in the app, you would need to simply click “File” in the Outlook app, and then “Add account”. For the next steps, refer to the instructions provided above.
How to connect Hotmail in Outlook using POP?
Once you are connected to your Windows Live Hotmail account in Outlook, you may now want to set up Outlook to allow you to use your newly connected account through POP. POP will give you the opportunity to store all your emails on your local storage without downloading them. We have detailed below the steps to use your Windows Live Hotmail account with POP.
1. Open the Outlook app.
2. Select “Yes”, and click “Next”.
3. Choose “Manual setup or additional server type”, and click “Next”.
4. Under “Choose service”, select “POP or IMAP”.
5. Fill in your name and your Hotmail email address under User Information.
6. Use these setup details for the other fields:
-
-
-
-
- • Account Type:
POP3
-
-
-
-
-
- • Incoming mail server: pop-mail.outlook.com
-
-
-
- • Outgoing mail server: smtp-mail.outlook.com
-
7. Enter your Hotmail email address in User Name and your Hotmail password in Password.
8. Click “More Settings”.
9. Make sure that:
- Under the Outgoing Server tab, “My outgoing server requires authentication” is checked.
- “Use same settings as my incoming mail server” is checked.
- Under the Advanced Tab, “This server requires an encrypted connection (SSL)” is checked.
- “Use the following type of encrypted connection” is set to “SSL”.
“Incoming server (POP3)” is set to 995.
- “Outgoing server (SMTP)” is set to 25.
10. Click “Ok”, and then “Next”.
11. Click “Finish”.
Once your Windows Live Hotmail account is set up in Outlook for POP, you will now have access to your emails on your device even when it is offline. If you have trouble deleting Outlook emails, read our guide. At Cleanfox, we also offer other tips that will considerably increase your productivity.